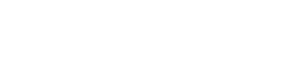Step 1
Open Outlook 2007. Click Tools in the top menu and then click Account Settings.
Step 2
Select the E-mail tab and click New.

Step 3
Check the box marked Microsoft Exchange, POP3, IMAP or HTTP and click Next.

Step 4
Select Manually configure server settings of additional server types and click Next.

Step 5
Select Internet E-mail and click Next.

Step 6
There is a lot of information to fill in on this next screen, let’s look at each section bit by bit.
User Information
- Your name: This is what most email users will see in their inboxes instead of your email address. Enter your name
- E-mail Address: Enter your full email address. This is made up of the mailbox name you chose, an @ symbol and your domain name. you@yourdomain.com for example.
Server Information
- Account type: Depending on your preferred type of connection, select POP or IMAP from the drop down menu.
- Incoming mail server: Enter mail.yourdomain.com
- Outgoing mail server (SMTP):
-
- Starter/Standard: Enter the SMTP server supplied by your Internet Service Provider in the Outgoing mail (SMTP) server text box.
- Advanced/StarterPlus: Enter smtp.yourdomain.com in the Outgoing mail (SMTP) server text box.
Login Information
- User Name: Enter your full email address. This made up of the mailbox name you chose, an @ symbol and your domain name.
- Password: Enter the password you set up when you created the mailbox within your control panel.
- Remember password: Check this box.
- Require logon using Secure Password Authentication (SPA): Leave unchecked.
Once completed, the screen should look similar to the following:

Once you have entered all the information required, click More Settings.
Step 7
Your SMTP server requires username and password authentication, click the Outgoing Server tab and make sure My outgoing server (SMTP) requires authentication is selected.

Step 8
Click OK, then Next and Finish to close the wizard. Outlook 2007 is now configured to send and receive email through your mailbox.